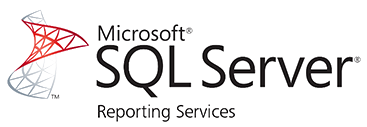 In this post, we will learn How to Install and Configure SSRS 2016 step by step (SQL Server Reporting Services 2016).
In this post, we will learn How to Install and Configure SSRS 2016 step by step (SQL Server Reporting Services 2016).
Install SSRS 2016 Prerequisites
Before we getting started, you should prepare the following Prerequisites:
- Make sure that you have the same SQL Server version installation media that was used when the SQL Server is being installed.
- Create a new service account for Reporting Service. (Microsoft recommends to specify and use a separate account for each SQL Server service)
- Specify the authentication type and the account that has permission to connect to the database server. (Will be used during configuring the Report Server DB)
- Specify the authentication type and the account that the report server will use to connect to the report server database. (Will be used during configuring the Report Server DB)
- For the production environment, Don't install SSRS on the database server, instead, you should create a new server for SSRS.
You might also like to read Install and configure Power BI Report Server step by step
Install SQL Server Reporting Service 2016 (SSRS 2016) Steps
- Mount the SQL Server installation Media ISO/CD > Run the SQL Server Installation file.
- In SQL Server Installation Center > click Installation.
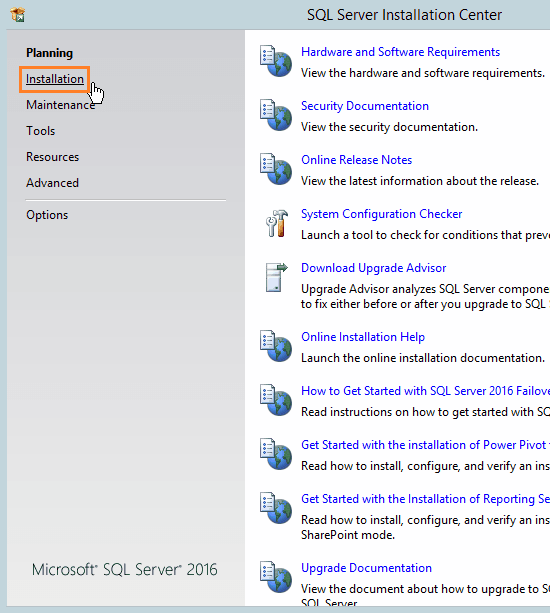
- Click New SQL Server stand-alone installation or add features to an existing installation.
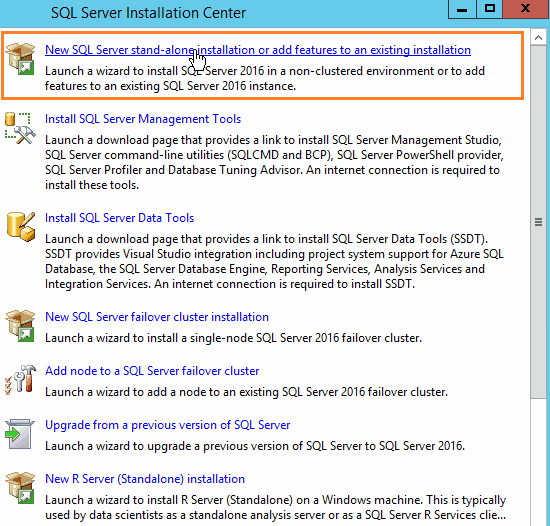
- In "Global Rules", wait for checking the problem that might occur when installing SQL Server setup files. Failure must be corrected to continue.
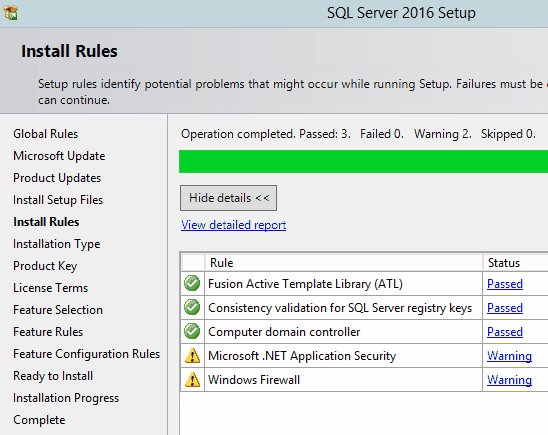
- In "Microsoft Update", it's recommended to check the Microsoft update for security and important updates but in the end, it's up to you to check it or not.
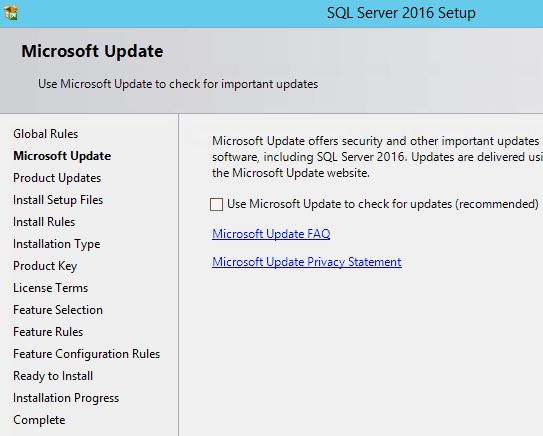
- In "Install Setup files", if an update for SQL Server setup is found and specified to be included the update will be installed.
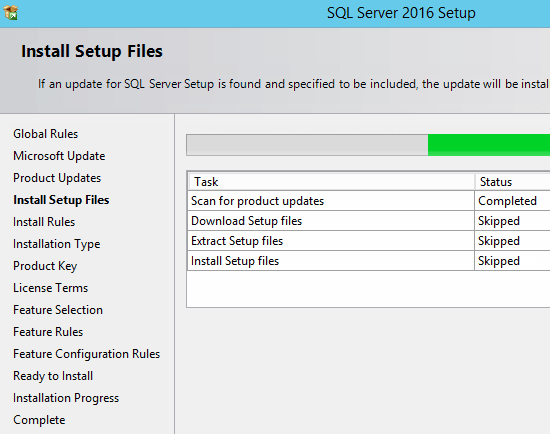
- In "Installation type", specify add features to an existing instance of SQL Server 2016.
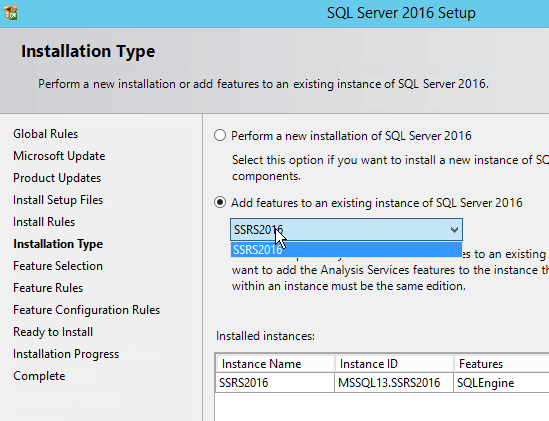
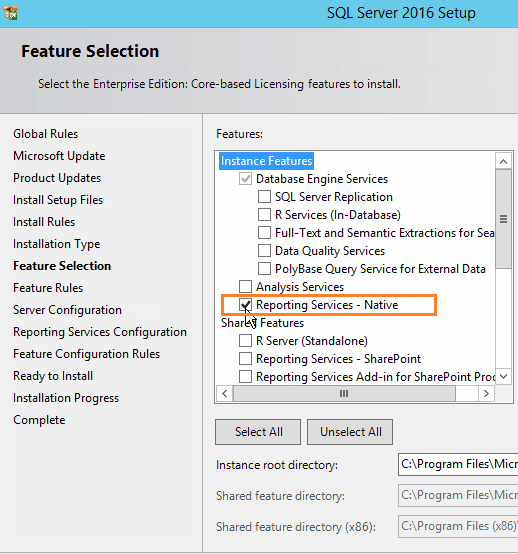
- In "Server Configuration", specify a separate Service account for Reporting Service (Above-mentioned in Prerequisites).
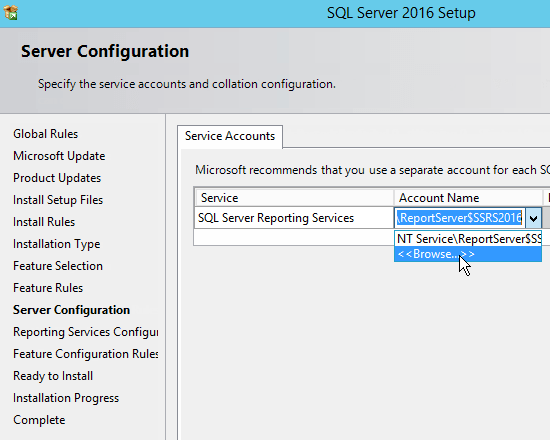
- In "Reporting Service Configuration", specify the "Install only" configuration mode.
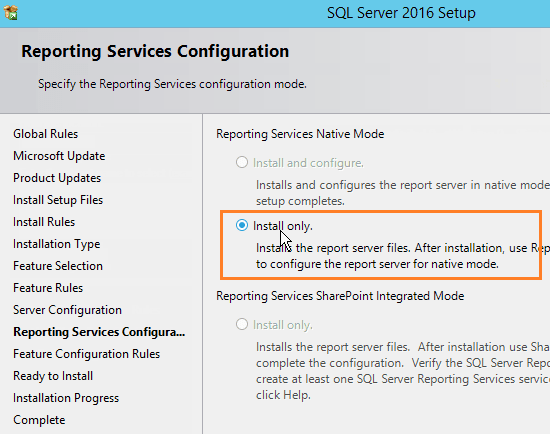
- Finally, click Next to run the setup.
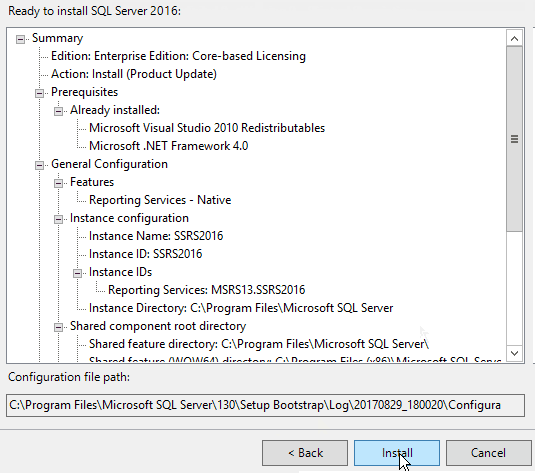
- Wait till the installation is completed successfully.
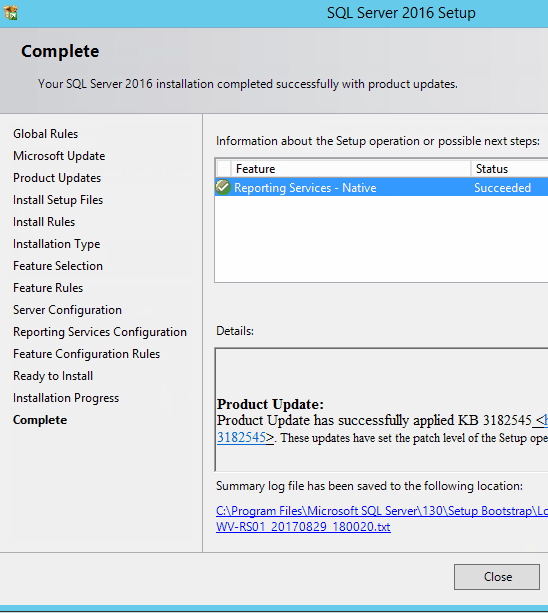
Configure SQL Server Reporting Service 2016 (SSRS 2016) Steps
Once the SSRS feature is installed successfully, you should configure it manually by doing the following:
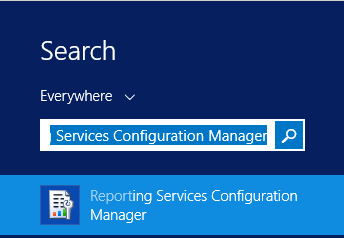
- Connect to the Report Server Instance.
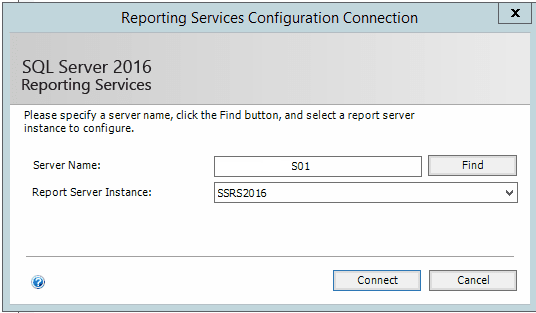
- Review Report Server Status and make sure it's started.
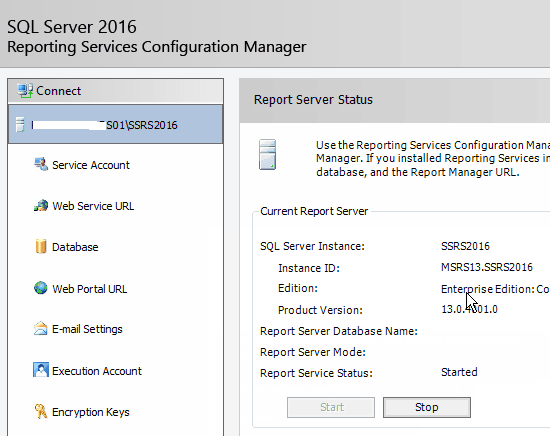
- In "Service Account", you will find the report server service account that runs the Report Server Service.
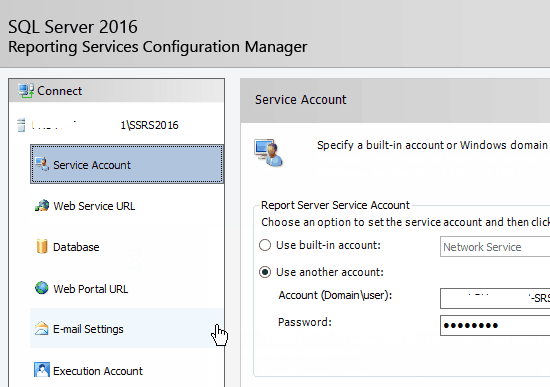
- Go first to the "Database" section to configure the database that holds all report server content and application data.
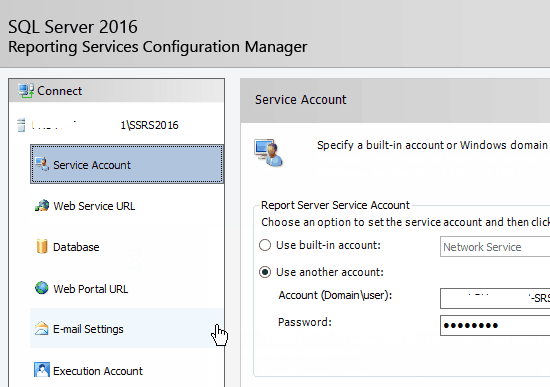
Note: in case you have deleted a report in reporting service, you can't restore it! the available options are
- you have a copy of the deleted report on your local machine so you can upload it again.
- you have a backup from the report database so you can restore it.
- Click "Change database" to create the report server database for the first time.
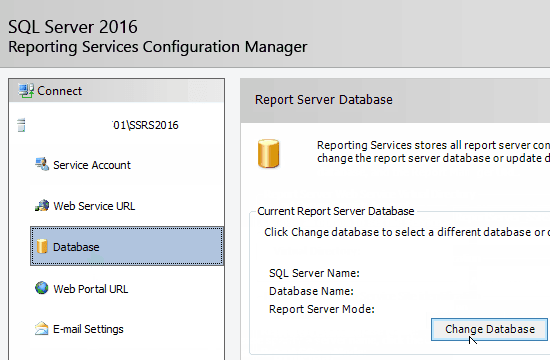
- Check "Create a new report server database".
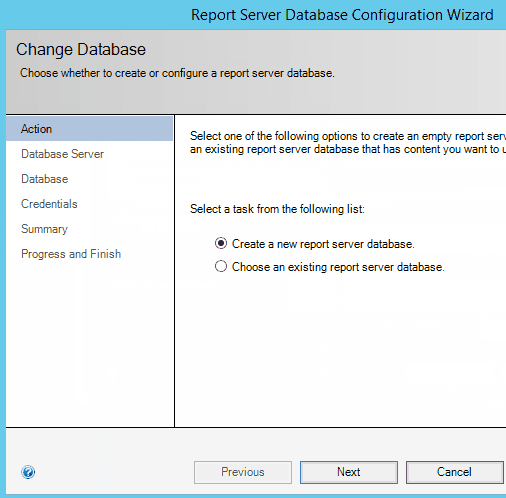
- Make sure the database server is correct.
- Set the authentication type as (Integrated User or SQL Server account).
- Provide the correct account credentials.
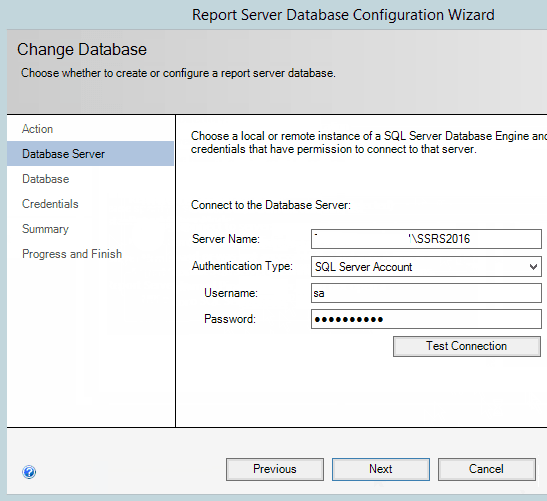
Note: this account must have permission to connect to the database server.
For more details, please check How to Check SQL Server Connectivity between Application Server and Database Server
- Test the connection and make sure that the connection is established successfully.
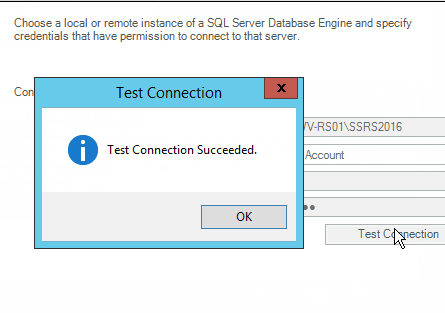
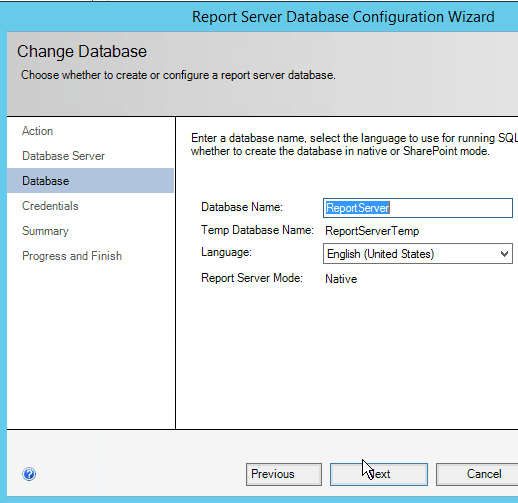
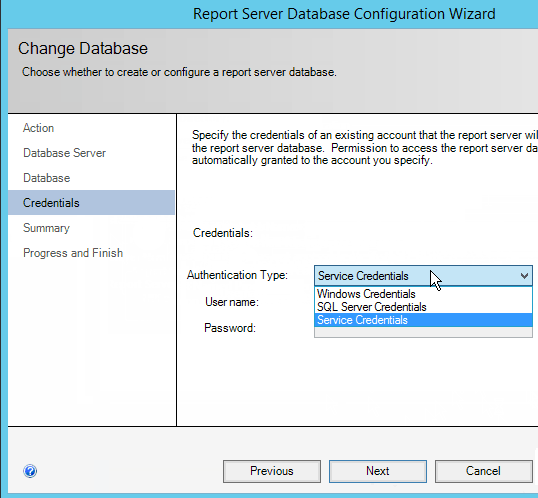

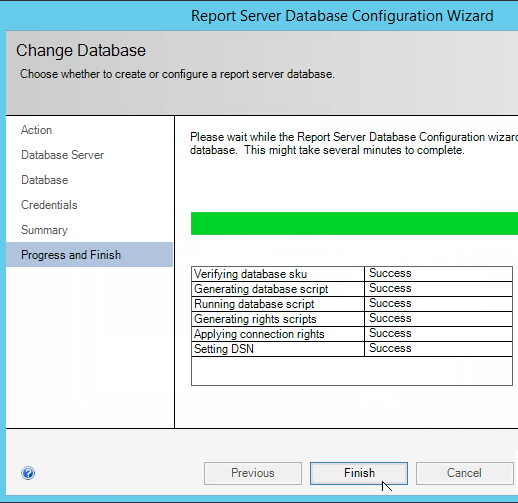
- Go back to configure the "Report Server Web Service URL".
- Set the Report Server Web Service URL virtual directory.
- Set the Report Server web service site identifications based on your requirements then click Apply.
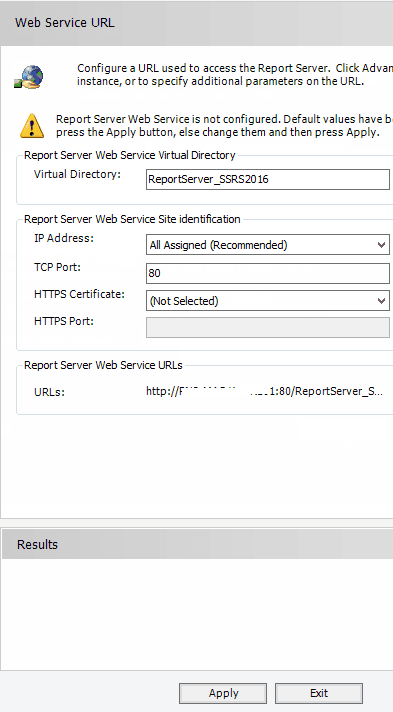
- Test the Report Server Web Service URL that should be now browsed properly.
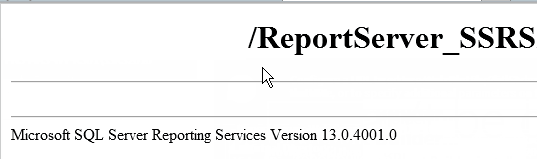
- Go now to the "Report Manager URL", specify the virtual directory as you prefer then click Apply to configure it.
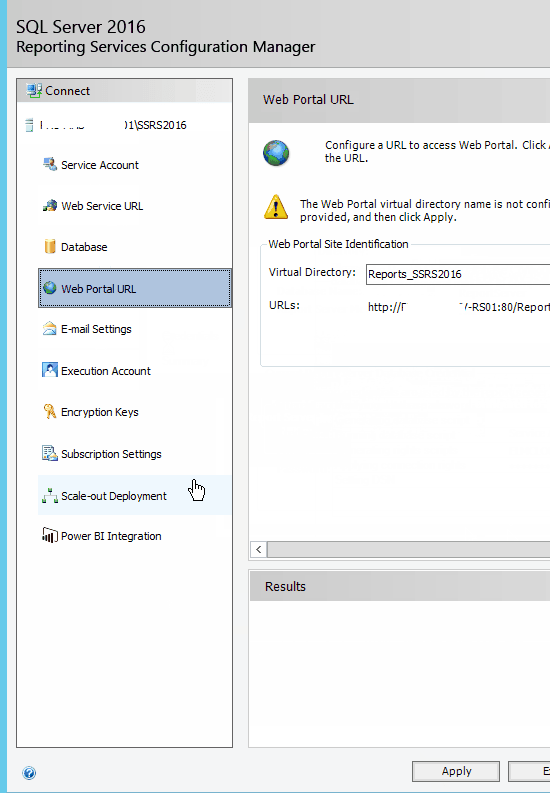
- Once the Report Manager Completed Successfully, Click the Report Manager URL to test it.
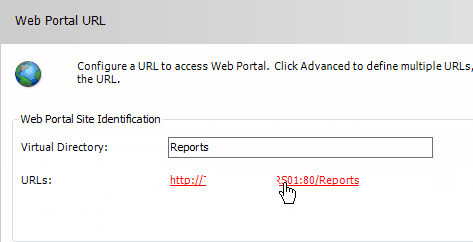
- Great, the report manager is opened properly.
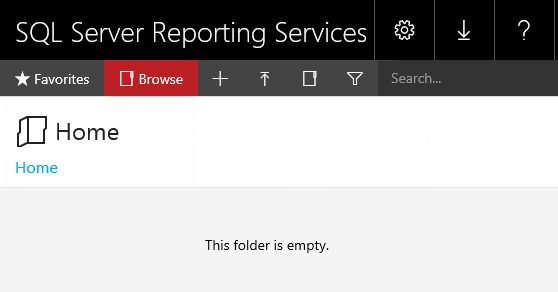
In case, you have encountered a permission issue, you should check SSRS 2016: You are not allowed to view this folder. Contact your administrator to obtain the necessary permissions.
- Go now to the "Encryption keys".
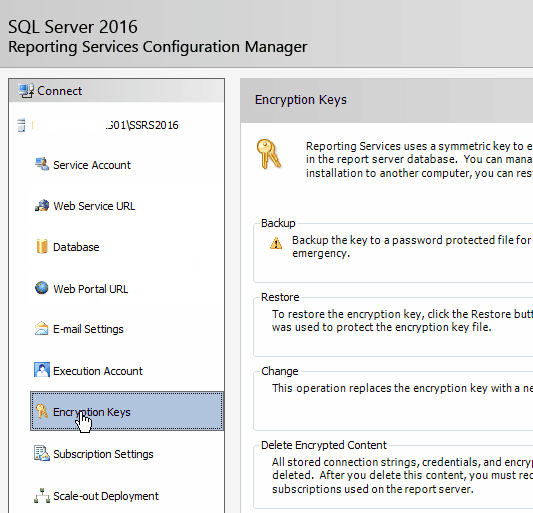
- Take a backup of the symmetric key that used to encrypt sensitive data in the report server database like connection strings, credentials ...etc. it will be helpful in case you migrate or move the report server installation to another server, you can restore this key to regain access to the encrypted content.
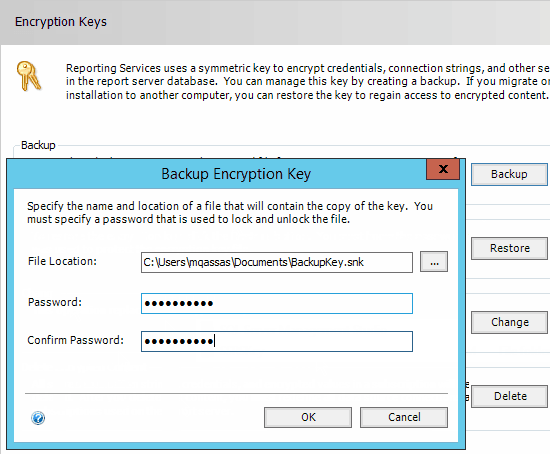
Download Report Builder 2016
Now the SSRS 2016 is installed and configured properly, but you will not able to create new reports using the report manager till download and install the Report Builder.
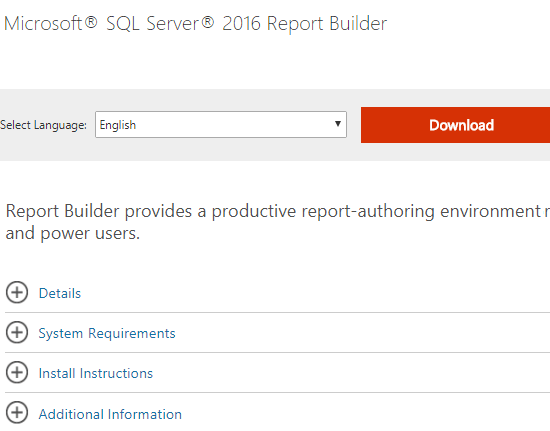
Install the Report Builder 2016
- Double-click the downloaded file "ReportBuilder3".
- Click Next, then "I accept the terms in licensing agreement".
- Optionally, specify the default target server URL that is the "Report Manager URL".
- Click Install.
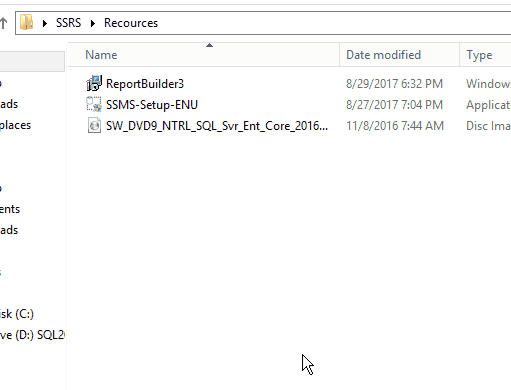
Create the first report in Reporting Service SSRS 2016
- Open Report Manager URL.
- Add a paginated report.
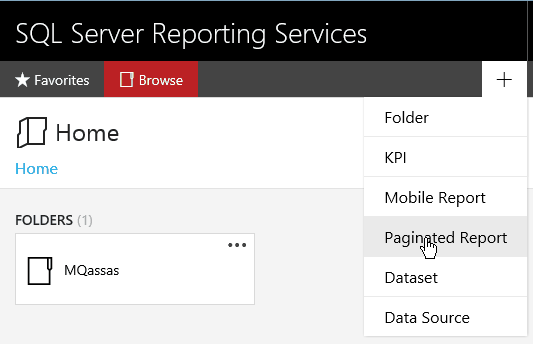
- Allow the report builder to open. "remove always ask before opening this type of address" option.
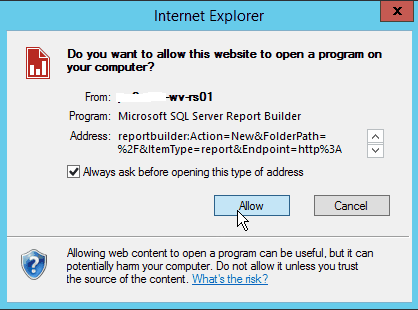
- Wait a moment for opening the report builder.
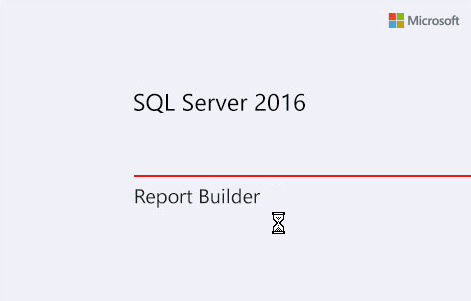
- As you like, select the type of report.
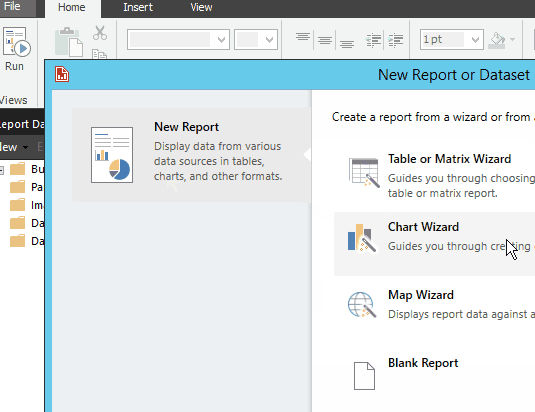
- Start now building your first report in SSRS 2016.
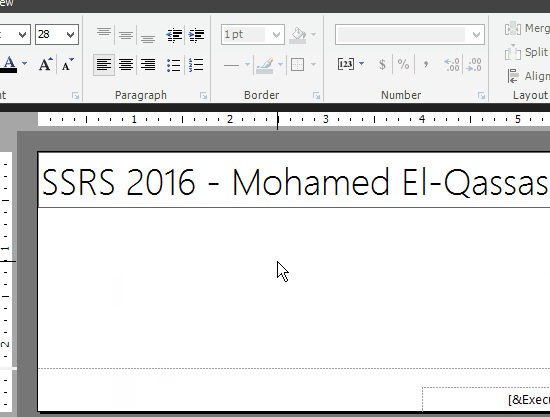
Conclusion
In conclusion, we have learned how to install and configure SSRS 2016 step by step.
Reference
I wrote this article on Microsoft TechNet but here, I have added additional details.
See Also